Question: Как настроить Яндекс.DNS?
Answer:
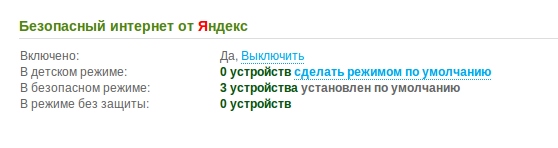
2. На странице Яндекс.DNS / Настройка безопасности / Настройки установите флажок Включено. В разделе Выбор режима по умолчанию вы можете настроить режим фильтрации сразу для всех пользователей Вашей сети.
Выберите Безопасный режим, чтобы заблокировать доступ к вредоносным и мошенническим сайтам.
Детский режим позволит заблокировать доступ не только к вредоносным сайтам, но и к ресурсам, нежелательным для просмотра детьми.
Режим без защиты обеспечит работу DNS-сервера, но не ограничит доступ к опасным сайтам.
Примечание: Выбранный режим фильтрации также будет действовать для всех подключенных к сети маршрутизатора устройств.
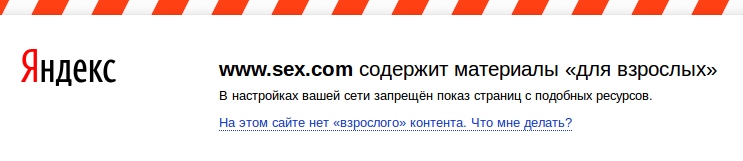
Answer:
Яндекс.DNS – это сервис контентной фильтрации, который обеспечивает работу DNS-сервера, защищает компьютер от вредоносных сайтов, блокирует доступ к ресурсам, нежелательным для просмотра детьми. Чтобы получить более подробную информацию о сервисе, нажмите ссылку Что такое Яндекс.DNS в разделе Яндекс.DNS.
Вариант 1: Быстрая настройка
По умолчанию Яндекс.DNS на маршрутизаторе выключен.
Чтобы включить данную функцию, перейдите на страницу Начало / Информация. В разделе Безопасный интернет от Яндекс щелкните по ссылке Включить.
После этого все устройства, подключенные к маршрутизатору, начнут работать в безопасном режиме. На этой странице можно задать только безопасный или только детский режим.
Режим переключается нажатием на ссылку Сделать режимом по умолчанию.
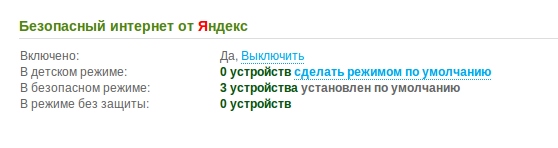
Подробное описание режимов работы Яндекс.DNS будет приведено ниже.
Вариант 2: Расширенная настройка
1. Чтобы настроить сервис Яндекс.DNS, перейдите к разделу Яндекс.DNS, используя меню в левой части страницы.
2. На странице Яндекс.DNS / Настройка безопасности / Настройки установите флажок Включено. В разделе Выбор режима по умолчанию вы можете настроить режим фильтрации сразу для всех пользователей Вашей сети.
Выберите Безопасный режим, чтобы заблокировать доступ к вредоносным и мошенническим сайтам.
Детский режим позволит заблокировать доступ не только к вредоносным сайтам, но и к ресурсам, нежелательным для просмотра детьми.
Режим без защиты обеспечит работу DNS-сервера, но не ограничит доступ к опасным сайтам.
Примечание: Выбранный режим фильтрации также будет действовать для всех подключенных к сети маршрутизатора устройств.
3. Если Вам необходимо назначить какому-либо устройству отдельный режим фильтрации, создайте соответствующее правило. Для этого перейдите на страницу Яндекс.DNS / Настройка безопасности / Устройства.
На открывшейся странице в разделе Клиенты вне правил отображаются устройства, режим фильтрации для которых определен на странице Яндекс.DNS / Настройка безопасности / Настройки, т. е. общий режим для всех подключаемых устройств. Название режима отображается в разделе Режим по умолчанию.
4. Чтобы создать новое правило фильтрации и назначить устройству персональный режим, нажмите кнопку Добавить в разделе Правила и введите его MAC- /IP-адрес. Чтобы заполнить поля MAC-адрес и IP-адрес автоматически, выберите необходимое устройство в раскрывающемся списке Известные IP/MAC-адреса.
5. Для удобной идентификации устройства задайте название правила в поле Назначенное имя.
6. Выберите режим работы сервиса Яндекс.DNS для данного правила.
7. После задания необходимых параметров нажмите кнопку Применить.
8. Чтобы задать другие параметры для какого-либо правила фильтрации, выделите необходимое поле в соответствующей строке таблицы, измените его значение и нажмите кнопку Применить.
9. Чтобы удалить какое-либо правило фильтрации, установите флажок, расположенный слева от соответствующего правила, и нажмите кнопку Применить.
10. Чтобы отключить сервис Яндекс.DNS, перейдите на страницу Яндекс.DNS / Настройка безопасности / Настройки и снимите флажок Включено.
11. По завершении обязательно сохраните настройки, нажав на уведомление Конфигурация устройства была изменена в правом верхнем углу страницы.
Если при включенной фильтрации Вы попробуете зайти на сайт, который запрещен текущим фильтром, то у Вас в окне браузера появится следующее предупреждение:
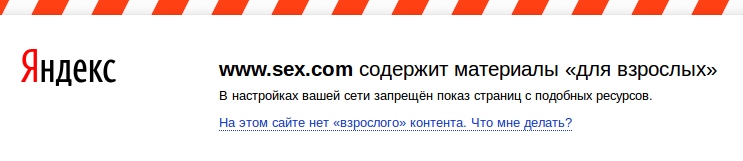
Рассмотрим реальную ситуацию на примере семьи:
У папы есть подключенный по локальной сети компьютер (MAC-адрес: 00:17:9a:bb:4c:64), у мамы – подключенный по Wi-Fi ноутбук (MAC-адрес: 14:d6:4d:a6:5d:b4), а у маленьких исследователей Пети и Димы – по планшету (MAC-адреса: 88:70:8c:05:14:8a и f8:3d:ff:da:3e:6f).
Задача — папе фильтрацию отключить, маме поставить безопасный уровень фильтрации, а детям запретить доступ к «взрослым» сайтам.
Таким образом, нам необходимо назначить каждому устройству отдельный режим фильтрации.
1. Для этого перейдите на страницу Яндекс.DNS / Настройка безопасности / Устройства.
2. В раскрывающемся списке Известные IP/MAC-адреса выберите устройство, для которого необходимо задать персональный режим фильтрации, например компьютер папы с MAC-адресом 00:17:9a:bb:4c:64.
3. Для удобной идентификации устройства задайте название правила в поле Назначенное имя (например, «Компьютер папы»).
4. Выберите необходимый режим фильтрации.
5. Повторите пункты 2, 3 и 4 для назначения режима фильтрации другим клиентам домашней сети – ноутбуку мамы и планшетам детей, задавая соответствующие имена и режимы фильтрации. Должно получиться как на скриншоте снизу.
6. После настройки необходимых параметров нажмите кнопку Применить.
7. По завершении обязательно сохраните настройки, нажав на уведомление Конфигурация устройства была изменена в правом верхнем углу страницы.
Видеоинструкцию по настройке Яндекс.DNS Вы сможете найти на нашем сайте в разделе Обучение онлайн или на канале D-LinkMoscow на YouTube.



